Chances are that you have files servers. You may even have multiple file servers serving different types of content such as shared files and user home drives. Moving file server contents to SharePoint Online and OneDrive for Business can not only help you reduce your costs but also be a big productivity boost for your users.
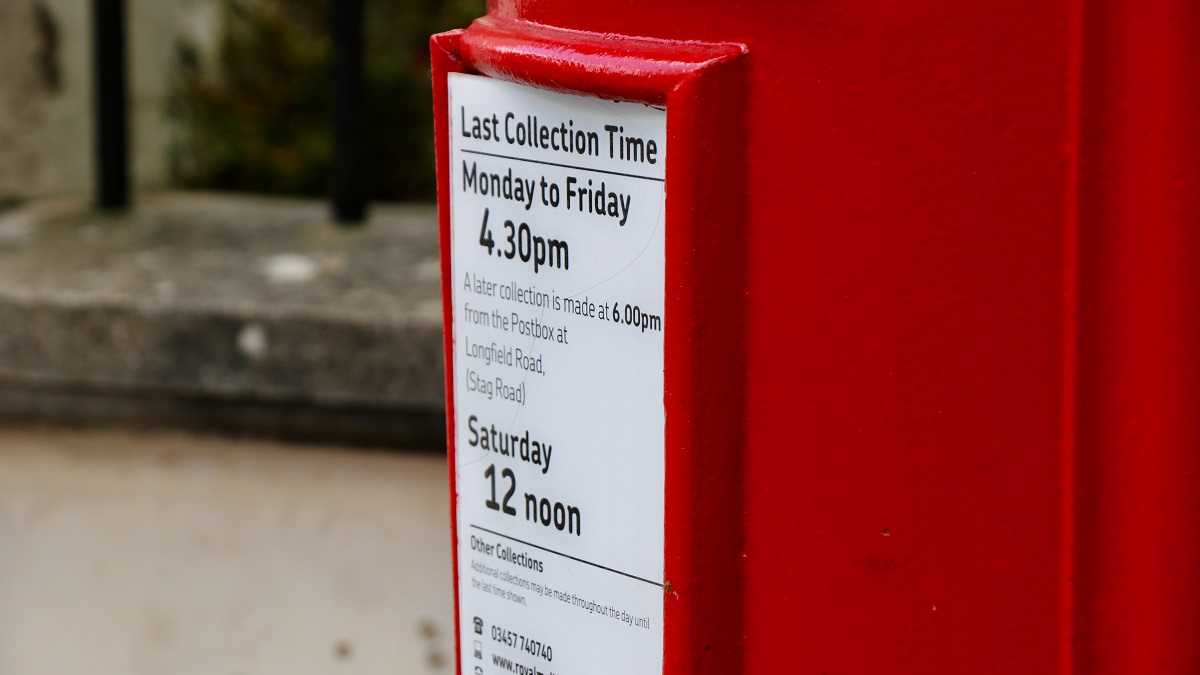
File servers are something that almost every organisation has at least one of. They also can be one of the easiest things to migrate to Microsoft 365 and biggest benefits to your users so long as you do it right so what tools and knowledge do you need to migrate file servers?
The price of a single disk may be cheap enough these days but managing storage at an enterprise level with storage arrays, managing disk tiers and caching, redundancy, and backup all to think about not to mention the cost of the file server operating system upkeep and maintenance, is there a another way that’s cheaper for you to run as a business and gives the users’ a better, more modern service?
If you have a user working from home, why have them connect to VPN to remotely access their Home Drive and drag the data over your network when the data could be in OneDrive for Business and accessible by the user without VPN and even from their mobile devices? If a department of users are geographically split, why worry about managing a Distributed File System with DFS and having multiple file servers across various geographic locations to provide a cohesive namespace for shared data when it could live in SharePoint Online alongside their Microsoft Teams chat and channel messages?
Securing data in the cloud
With Microsoft 365, you have a number of options to protect the data that you place into SharePoint Online and OneDrive for Business all designed to address different needs and requirements.
- Restrict the ability to save, download, or print files on non-corporate owned devices
- Restrict the ability to offline sync files on non-corporate owned devices
- Control what users can do based on their geographic location or device class or platform
With SharePoint Online and OneDrive for Business on their own, without any extra licenses, we can limit the use of the OneDrive Sync Client to stop files being synchronised to unknown devices. We can also limit the behaviour of the sharing capabilities to stop users from sharing files beyond the reaches that you are comfortable.
Add an Azure Active Directory Premium license and we can now use features that enable users to access files online and use Office Web Apps to edit documents but limit their ability to download files offline or print them on unapproved devices or devices that don’t meet the criteria we determine such as device location.
Add Microsoft Intune and we can now not only do everything above but also control, even on corporate-owned devices, whether the user can access content on a device which is non-compliant such as missing an update or doesn’t have BitLocker Drive Encryption enabled.
Add Office 365 Advanced Threat Protection and using the features in ATP, as files are uploaded to SharePoint Online and OneDrive, we can scan the files for vulnerabilities and stop users downloading them or accessing them until they have been cleaned protecting the endpoints.
If protecting individual files and data loss prevention is more your thing, you can use Microsoft Information Protection with Azure Information Protection to apply Rights Management to files either based on manually applied labels or automatically applied labels based on condition logic and keyword matching to encrypt files and prevent their misuse or exfiltration from the business.
Reinforcing collaboration behaviours
If you’re using Microsoft Teams and users are using Microsoft Teams Channels to share and collaborate on files then you’re already using SharePoint Online but where did the file come from?
If the file originated from a file server or a users’ home drive then there’s now two copies of that file: one on the file server and one online. By migrating to SharePoint Online and OneDrive and setting up sites to co-exist with your Microsoft 365 Groups and Microsoft Teams structure, you can have one copy of the data that is accessed by everyone, cementing your investments in Microsoft Teams and collaboration rather than having information silos on-premises and online.
Using the OneDrive Sync Client
The OneDrive Sync Client isn’t just about OneDrive. It’s about SharePoint Online too and with just a few simple policies applied, it can become a powerful asset to your users.
Offline access to files
With the OneDrive Sync Client, users can have their files available offline. You may already have Windows Offline Files configured to allow users to access their Home Drives offline: the technology in OneDrive works the same in principal allowing files to be updated and synced when online, however, OneDrive is much more reliable and better performing than traditional Offline Files.
The OneDrive Sync Client can be used for both the users’ individual files in OneDrive but can also be used with SharePoint Online to sync libraries that the user requires frequent access to offline. As IT, you can even apply this via policy so that users get business critical libraries automatically synced for offline access such as repositories or policy document locations.
Personal folder redirection with Known Folder Move
With Known Folder Move (KFM), you can redirect the users’ critical folders such as Documents, Desktop, and Pictures, silently to OneDrive for Business. Whenever the user signs in to a device with the policy applied, they will have access to their OneDrive files and as IT, you can breathe easy knowing that files the users create locally are automatically being copied OneDrive and protected against a failure of their device.
OneDrive KFM works for on-premises Active Directory joined devices and Azure AD Joined devices too because you can configure it either via Group Policy in AD or in Microsoft Intune so it doesn’t matter if you are using hybrid devices connected to AD or not. You can even set it up locally on a single machine if you want to try it out for yourself!
Migration tools and process
Preparation makes perfect
Doing migrations is all about preparation: if you fail to prepare then prepare to fail as the saying goes.
Understanding what the data looks like in the current environment and what you need it to look like in the target will ensure both a successful migration for you as IT but also ensure a great experience for the users.
If you’ve got files that have names that are too long, unsupported file types, files that are too large, or a few other reasons, they won’t be migrated so that will cause issues. If you want to be able to shuffle data around from one place to another or maybe consolidate multiple locations into one, you need to understand how to do this mapping and tailoring.
All migrations start with scanning and we use the output data from these scans to review what the source looks like and what changes are needed, if any, to make the content move successful to Microsoft 365.
Migration Manager
Migration Manager is the new kid on the block for migrations to SharePoint Online and OneDrive. Using an all web-based migration job management, you simply install one or more migration agents on servers in your estate and do the rest through the browser.
Migration Manager works using a proxy agent methodology which means no inbound firewall ports or openings required. So long as the system running Migration Manager has access to the Internet and the correct ports and addresses for SharePoint Online you’re all set.
You can find out more about Migration Manager at https://docs.microsoft.com/en-us/sharepointmigration/mm-get-started.
SharePoint Migration Tool (SPMT)
The SharePoint Migration Tool has been around for a while now but that doesn’t mean it’s no longer useful. While Migration Manager can do everything that SPMT can when it comes to File Server migrations for shared files and home drives, Migration Manager can’t do SharePoint Server on-premises migrations just yet whereas SPMT can.
If you have files and content in SharePoint Server that you want to migrate to SharePoint Online, SPMT is still the tool for the job.
Migration Manager requires setting up by IT on the backend, however, SPMT can easily be installed anywhere and used as a point solution for doing quick and easy migrations making it ideal if you need to quickly get a small batch of files or data uploaded using a Windows 10 machine without access to server infrastructure.
To access the SharePoint Migration Tool (SPMT), head over to https://docs.microsoft.com/en-us/sharepointmigration/introducing-the-sharepoint-migration-tool.
Data lifecycle and retention
With Retention Labels and Retention Policies in Microsoft 365, we can comply with all the relevant business and legal or regulatory controls about data retention. Whether you need to automatically delete data at a certain age or retain it for a given period of time, the options are all there in SharePoint Online, OneDrive for Business, and even further afield in Exchange Online and Microsoft Teams.
Understanding the eco-system
SharePoint and OneDrive are like two pieces in the Microsoft 365 puzzle. How do they fit in with Microsoft Teams and other products you’ve deployed? What about security, compliance and governance? Knowing what security policies and settings are available where and with what license can be complex.
At Arcible, we work extensively with Microsoft 365 and the supporting technologies like Microsoft Intune, Advanced Threat Protection, Azure Information Protection and more.
If you want to understand where you are today and how to get to where you want to with Microsoft 365, get in touch and find out how we can help. It doesn’t have to mean buying more licenses; it’s just about understanding what you’ve got and making the most of it.