Being able to blur background on video conference calls with Microsoft Teams is so last week. It’s all about Microsoft Teams Custom Backgrounds now.
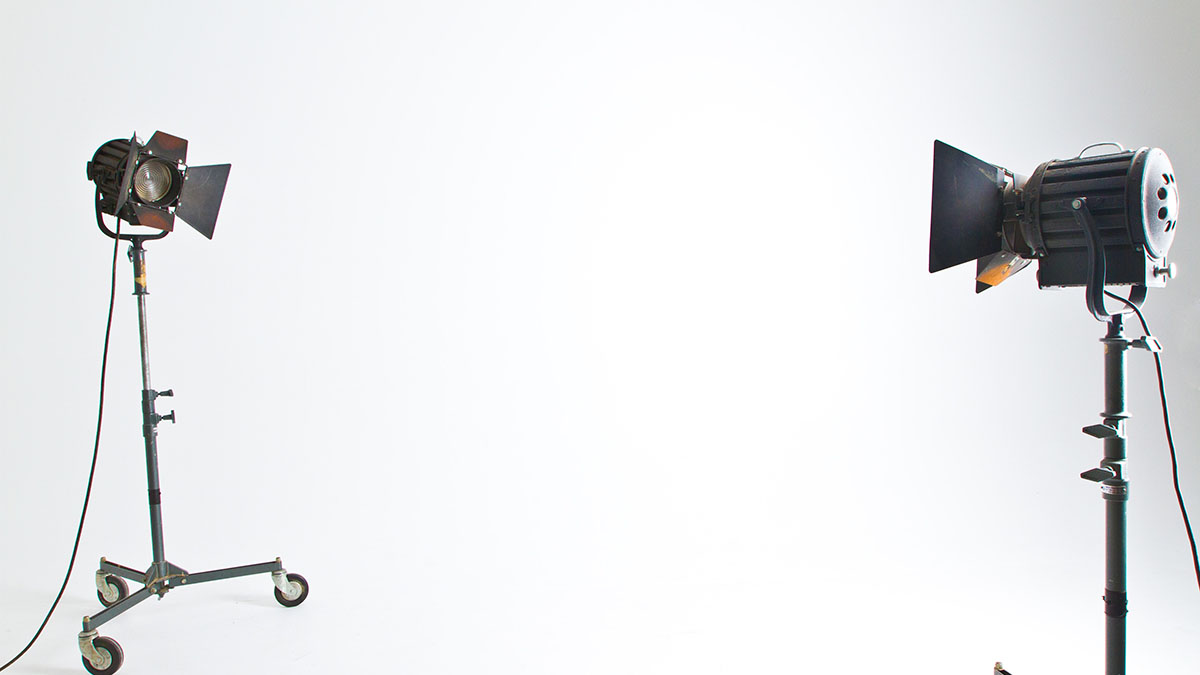
Zoom Video has had the capability for virtual custom backgrounds for some time and it has been one of the hottest features requested for Microsoft Teams as a result. Microsoft Teams has had the ability to blur background for some time now and although it works very well, it isn’t quite as cool as a custom background.
Before I get into Microsoft Teams Custom Backgrounds, I should just note that even with Zoom Video having had the virtual background feature for some time, I have not been able to use it. I work on a Dell Latitude laptop with an Intel Core i7 CPU, 16GB RAM, and all the latest drivers and yet when I installed Zoom as a test it claimed I didn’t meet the hardware requirements so something isn’t right there.
Back to Microsoft Teams Custom Backgrounds then, the eagerly awaited feature has started to roll out to Microsoft 365 Tenants as of this week. The roll-out will be phased with some Tenants seeing it before others.
Enabling Microsoft Teams Custom Background
In Microsoft Teams, you can test this for yourself by going to the Calendar App on the left side of Teams and then, in the top-right, selecting Meet Now. This will take you to the pre-join screen for a meeting where you can test your settings on your own.
When you hit the slider to enable the background blur feature, a settings cog appears next to it to allow you to configure the Custom Background.
By default, this will set you to the blur background but you have a number of built-in backgrounds that you can set as a virtual background.
Going back to my previous note about Zoom Video saying I don’t have the supported hardware: I have had no such issues with Microsoft Teams Custom Backgrounds.
So what about custom backgrounds?
As it happens, Microsoft made the feature available faster than expected to meet demand which means that the interface for setting a custom background isn’t actually there right now. The Microsoft Roadmap article for the feature ( https://www.microsoft.com/en-gb/microsoft-365/roadmap?filters=&searchterms=62890 ) states that “we will continue to iterate and enhance this new feature to include the ability for users to upload their own custom images in May”.
Luckily, however, this is a workaround for the time being. From what we can see, this only works for PC or Mac today and the feature isn’t available for the Microsoft Teams for Linux client.
On a Windows PC, open the folder %AppData%\Microsoft\Teams\Backgrounds. Here, you should see a folder called Uploads, however, if you don’t then just create it. On a Mac, the path /Library/Application Support/Microsoft/Teams/Backgrounds and do the same.
In this folder, you can add any .png, or .jpg files that you wish to use and they will appear, available as Microsoft Teams Custom Backgrounds.
What if custom backgrounds don’t look right on-screen?
When you manually add custom backgrounds to the folder paths above you want to make sure they match your video settings otherwise things won’t look as expected. If you are using a display with a resolution of 1920 x 1080 then you want to make sure your image is the same resolution and the same goes for people using 4K displays. If you are using a system with a 4:3 resolution then you’ll want to use an image with a 4:3 resolution also.
If the image doesn’t match the resolution or aspect ratio of your display then you will find that the image is stretched or squashed out of the correct ratio to fit and will look odd.
How do you make backgrounds look natural?
Without wishing to get into a much deeper topic of lighting and video conferencing set-up, try and use images where the white balance and colour palette will match what the camera is seeing on you in the foreground if you want it to look natural. Using an image which doesn’t have the right white balance to match your live scene will look out of place.
I really like using images of forests, woodland, and outdoor open spaces.
Getting started with Microsoft Teams
If you are looking to adopt Microsoft Teams to help foster remote working collaboration and communication in your organisation; maybe you’ve seen that Microsoft is offering up to six months free Office 365 E1 licenses and want to try it out for yourselves; Arcible can assist.
We work with all the products in the Microsoft and Office 365 suites including Microsoft Teams so we can help you set this up whether you want to use it all or restrict features and define policies to manage how and what users can share. Contact us for more information about Cloud Productivity and working with Microsoft Teams.