Hands up who has looked at their calendar recently and thought to yourself “where am I going to find the time to make a drink or use the bathroom?”
With more of us working remotely than ever the assumption is often that a gap in your calendar means you are ready and waiting to take a call so how can we deal with the problem and solve it technically?

I can put my hand up and say that I’ve been in this situation far more times than I would care to admit with time management. When you work in an office people acknowledge that it takes time to travel from one meeting room to another but when working remote, that time management notion seems to get lost.
Even when working from home or remotely elsewhere, people need time in between their meeting schedule to use the bathroom, have a drink, or any number of other reasons. In this post, we’ll take a look at the very simple setting we can enable in Outlook to help with the issue.
The problem is that people see a 1-hour gap in your calendar and grab it with both hands. This leads to back-to-back meetings and meetings like this give rise to a few different issues.
- If a meeting overruns it means you are automatically late for the next one and before you know it you are operating like a doctors surgery where the appointment times snowball as the day goes on.
- You are left with no time to complete meeting actions which leaves a backlog of tasks to complete at the end of the day.
- Everyone on the call is desperate to try and get off early so that they have a break between calls.
Sure, the list above is symptomatic of a larger time management issue, however, it’s not uncommon to have days like this so what can we do about it? Luckily there is a feature in Outlook which has been there for some time: you just need to turn it on.
End meetings early with Outlook
Hidden in the calendar options of Outlook is an option called End appointments and meetings early. Once enabled you then get two sub-options for meetings less than one hour and meetings over one hour. The defaults are 5-minutes and 10-minutes respectively. The example below shows this turned on.
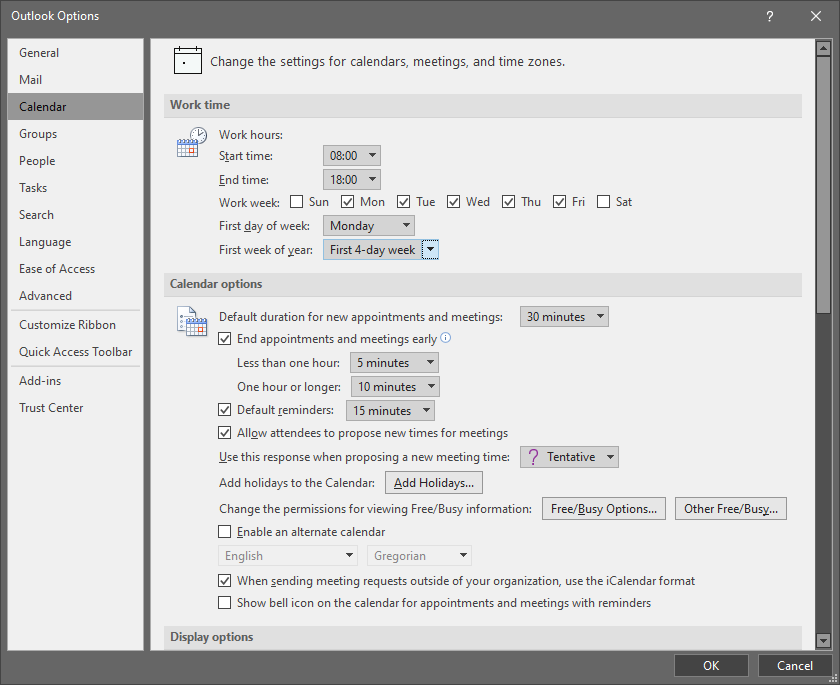
Once the option is enabled, when you send out a meeting invite for a 30-minute meeting it will automatically be turned down to a 25-minute meeting. When you send an invite for a meeting that is 1-hour long it will automatically be turned down to a 50-minute meeting.
Enable it for everyone
For administrators, this setting can be enabled for everyone which means the responsibility isn’t on the individuals in your organisation to enable it and it means that everyone follows the same process of time management.
The Group Policy registry method
Unfortunately, this setting isn’t available via a Group Policy Object setting in the Outlook templates or Microsoft Intune natively: we have to work it manually via the registry which we can either do using a script or using Group Policy Preferences.
In total there are three registry keys which apply to make this work. All three live in the HKCU\SOFTWARE\Policies\Microsoft\Office\16.0\Outlook\Options\Calendar path.
The first, a DWORD named EndEventsEarly controls whether the feature is enabled. Setting this to 1 turns it on. Next, there are two more DWORD keys named EndEarlyShort and EndEarlyLong. These apply the time to reduce 30-minute meetings and meetings over 1-hour. To get the effect shown in the screenshot example above, simply set EndEarlyShort to 5 and EndEarlyLong to 10.
The Office Customization Tool method
If you are deploying and updating Office 365 ProPlus (OPP) installations using a configuration XML file then you may have seen or used the Office Customization Tool service at https://config.office.com. If you haven’t it is worth checking out as it ties in very nicely with Intune too.
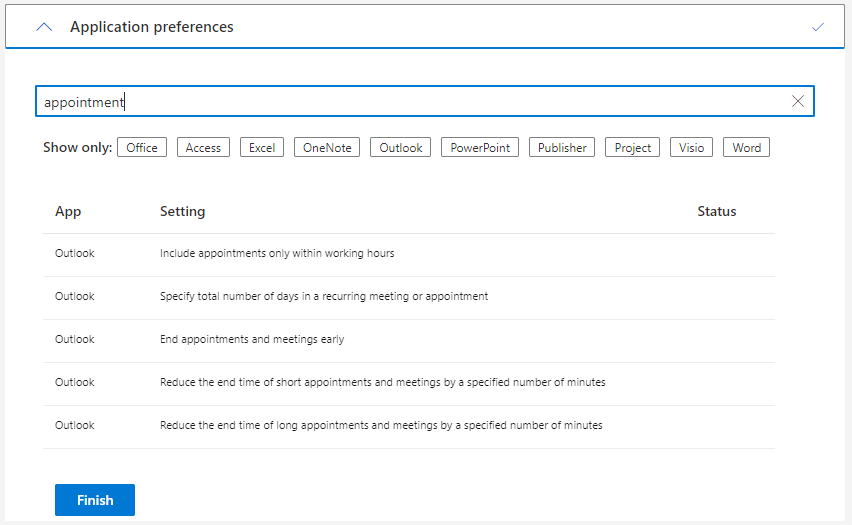
Using this method, we can have out XML file that configures the installation of OPP automatically include the end appointments early settings that we want.
This method is really useful if you are managing and deploying your machines entirely through the cloud with no Active Directory or Group Policy to rely on. We’ve touched previously on some aspects of using Intune in our articles on Simplifying Machine Builds with Windows Autopilot and Managing Windows 10 Updates using Microsoft Intune.
Get familiar with modern management
If you are just getting started in the world of modern management and would like to know more and explore using services like Microsoft Intune and Windows Autopilot then contact us for more information.
At Arcible, we work heavily with these Microsoft services and can help you understand what each one does and where they can fit into your estate to allow you to take advantage of all of the services the cloud has to offer.